

 |
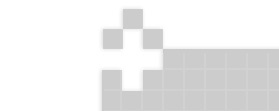 |
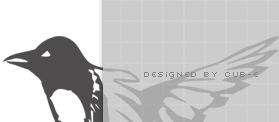 |
| Neuer Auftrag |
| Erfassung eines neuen Auftrags Zuerst geben Sie die "Auftragsnummer" ein. Wenn Sie dieses Feld leer lassen, vergibt das System diese automatisch gemäss dem Untermenu "Richtlinien". Das Feld "Rechnungsnummer" lassen Sie frei, sofern Sie nicht mit der Erfassung es Auftrags gleichzeitig die Fakturierung auslösen wollen durch Eintrag im Feld "Rechnungsdatum". Sollte dies der Fall sein, geben Sie Ihre Rechnungsnummer ein, ansonsten setzt das System die "Auftragsnummer" als "Rechnungsnummer" ein. Drücken Sie auf "Kontakt-Adresse". Es erscheint ein Fenster mit allen von Ihnen erfassten Kontakten. Wählen Sie den Kunden durch anklicken. Die Kundennummer wird automatisch im Eingabefeld eingetragen. Falls sich der gesuchte Kontakt nicht in der Datenbank befindet, haben Sie dort die Möglichkeit, diesen zu erfassen. Anschliessend können Sie die "Objekt-Bezeichnung" und falls gewünscht, die "Rapport-Nummer" (z.B. bei Regie-Aufträgen) eintragen. Falls Sie "Skonto" und/oder "Rabatt" über den ganzen Auftrag dem Kunden gewähren wollen, tragen Sie dies entsprechend ein. Anschliessend tragen Sie das entsprechende Datum unter "Offert-Datum" resp. "Auftragsbestätigung" ein und klicken auf "Auftrag Speichern". Wichtig: Bevor Sie die einzelnen Positionen des Auftrags erfassen, müssen Sie den Auftrag wie beschrieben speichern. Oben rechts neben dem "Offert-Datum" erscheint nun Name und Adresse Ihres Kunden zu diesem Auftrag. Erfassung der einzelnen Positionen Hier erfassen Sie die einzelnen Positionen des Auftrags. Unter "Pos.Nr. Datum" geben Sie entweder eine Positionsnummer oder ein Datum ein. Bei "Leistungstext" beschreiben Sie die einzelne Position und den Leistungsumfang. Im Feld "Einheit" können Sie eine Definition z.B. Std., Stk. oder m eingeben. Sie können dieses Feld auch leer lassen. Tragen Sie anschliessend die "Menge" und unter "Preis" den Preis pro Einheit ein. Wenn Sie auf Einzelpositionen einen Rabatt geben wollen, so tragen Sie diesen unter "Rab.%" ein. Wenn Sie unter "Erfassung eines neuen Auftrags" bereits einen Rabatt resp. Skonto eingegeben haben und bei den Einzelpositionen ebenfalls Rabatte eintragen, so rechnet das System zuerst die Rabatte der einzelnen Positionen vor MWST aus und zieht anschliessend zusätzlich den Rabatt resp. Skonto vor MWST über den gesamten Auftrag ab. Im Feld "Inkl" setzen Sie ein Häckchen, sofern der Einheitspreis inkl. MWST ist, sonst übergehen Sie dieses Feld. Anschliessend tragen Sie den MWST-Prozentsatz ein, sofern die Position Mehrwertsteuerpflichtig ist. In das Feld "Fibu" setzen Sie das Ertragskonto für die Finanzbuchhaltung ein. Anschliessend klicken Sie auf Speichern. Sie können jede Position "Ändern" oder wieder "Löschen" durch entsprechendes Anklicken der blau markierten Zeichen. Unter "Pos" können Sie die Reihenfolge der einzelnen Auftragspositionen ändern, indem Sie jeweils auf "+" resp. "-" drücken. Unter "Offertdatum" resp. "Auftragsbestätigung" oder "Rechnungsdatum" sehen Sie das Symbol "(t)". Durch anklicken erscheint ein Textfeld. Sie können hier einen zusätzlichen Text eingeben, welcher im Anschluss an die Totalzeile der einzelnen Auftragspositionen bei der Ausgabe des jeweiligen Dokumentes erscheint. Bestätigen Sie die Eingabe jeweils mit "Speichern". Fakturierung der Kundenrechnung Setzen Sie das "Rechnungsdatum" ein. Wenn Sie einen Servicevertrag, wie auf der "Startseite" unter "Was kostet Elster" beschrieben, abgeschlossen haben, können Sie unter "Rechnung auf ESR-Konto" im DropDown-Menu die entsprechende Ausgabe, mit oder ohne ESR-Schein, anwählen. Wenn Sie anschliessend "Auftrag speichern" drücken, wird die Rechnung automatisch in die Finanzbuchhaltung übertragen und verbucht. Sie können jetzt keine Auftragspositionen mehr ändern oder löschen. Um Änderungen vornehmen zu können, müssen Sie zuerst das "Rechnungsdatum" wieder herausnehmen und "Auftrag speichern drücken. Mahnwesen Sollten Sie mit dem Kunden spezielle Abmachungen betreffend der Zahlung treffen, so können Sie einen "Mahnstop" für eine gewisse Anzahl von Tagen festlegen und hier eingeben. Dadurch erscheint diese Rechnung während dieser Zeit nicht im Mahnwesen. Zahlungseingang Unter "Bezahlt per" geben Sie das Datum ein, an welchem Sie den Zahlungseingang der fakturierten Rechnung verbuchen konnten, sofern Sie die Verbuchung des Zahlungseingangs manuell vornehmen wollen. Anderenfalls wählen Sie zu diesem Zweck den Menupunkt "Auftrag verbuchen" und lassen das Feld leer. Im Untermenu "Auftragsliste" können Sie sämtliche Auftrage, unterteilt nach Kategorien, detailliert anschauen. Sofern Sie keine Positionen erfasst oder diese gelöscht haben, können Sie dort den Auftrag löschen. Ausgabe der Dokumente Nach Eingabe des Datums und bestätigen mit "Auftrag speichern" im jeweiligen Status, ob Offerte, Auftragsbestätigung oder Rechnung erscheint der entsprechende Status unterstrichen. Durch Anklicken öffnet sich das Dokument im PDF-Format und Sie können dieses anschauen und ausdrucken. Vorher müssen Sie allerdings im Modul "Einstellungen" unter "PDF einrichen" die Darstellung der Vorlagen bestimmen. |